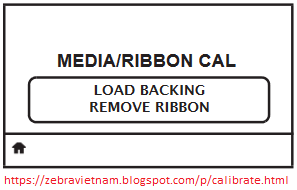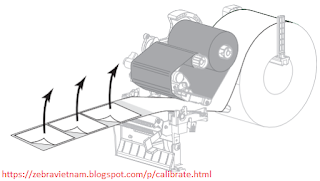ISSUE / QUESTION
Máy in Zebra ZT610, ZT620 lỗi Media Out ?
Zebra ZT411, ZT421 thông báo lỗi Ribbon Out ?
Zebra 110Xi4 lỗi cảm biến " ERROR CONDITION PAPER OUT" ?
Zebra ZM400 lỗi " ERROR CONDITION RIBBON OUT" ?
APPLICABLE TO
All Label Barcode Zebra Printers
RESOLUTION / ANSWER
Bước 1: Kiểm tra phần cứng vật lý, cài đặt máy in
- Kiểm tra cài đặt kiểu nhãn - media type chính xác ?
- Kiểm tra đã lắp giấy - nhãn, mực hay chưa ?
- Kiểm tra vị trí cảm biến giấy, mực đã được định vị trí chính xác ?
- Cảm biến giấy, mực có bị che khuất bởi bụi bẩn, giấy bám dính ?
- Kiểm tra dây curoa có đứt hay không ?
Bước 2: Nếu bước 1 OK --> thực hiện một trong những cách sau:
Hiệu chỉnh - Calibrate cảm biến giấy và cảm biến mực trên ZDesigner Driver
Download ZDesigner Driver tại đây.
- Đối với ZDesigner ZPL v5
1. Start > Control Panel > Devices and Printers > ZDesigner ZPL
2. Click phải chuột chọn Printing Preferences
3. Click chọn Tab Tools :
- Command Type: Action
- Command name : Calibrate media
- Click chọn Send.
- Đối với ZDesigner Link-OS v8
1. Start > Control Panel > Devices and Printers > ZDesigner ZPL (Link-OS)
2. Click phải chuột chọn Printing Preferences.
3. Click Tab Maintenance > Calibrate
======================================
Hiệu chỉnh - Calibrate cảm biến giấy, mực bằng tay trên bảng điều khiển hoặc màn hình Touch.
-Đối với ZT200 Series, ZT400 Series: ZT410, ZT420; ZT510, ZT600 Series with LCD Panel.
1. Máy in ở trạng thái Ready, nhãn và ruy băng mực được lắp:
- Ấn và giữ đồng thời 2 nút: PAUSE + CANCEL trong vòng 2s.
- Đèn LED trạng thái: STATUS và SUPPLIES sáng nháy vàng 1 lần. Đèn PAUSE nhấp nháy vàng.
Hoặc với ZT230
- Ấn nút Home ở góc trái trên cùng bảng điều khiển. sử dụng nút LEFT, hoặc RIGHT -> TOOLS hoặc SENSOR -> MEDIA/RIBBON CAL ---- START.
- Ấn nút trên cùng góc phải : RIGHT SELECT
2. Mở đầu in lên:
3. Kéo nhãn ra khoảng 8 inch ~ 20 cm như hình mô tả
4. Lột bỏ hay tách bỏ nhãn ra khỏi phần mang nhãn - backing
5. Kéo phần mang nhãn - backing trở lại khe đường đi có cảm biến
6. Tháo ruy băng mực ra khỏi máy in (nếu có).
7. Đóng đầu in lại
- Đèn PAUSE tắt.
- Đèn SUPPLIES sáng nhấp nháy.
Khi hoàn tất quá trình hiệu chỉnh:
- Đèn SUPPLIES tạm dừng nhấp nháy.
- Đèn PAUSE sáng vàng.
9. Mở đầu in lên, lắp lại giấy và mực in như trong quá trình sử dụng bình thường.
10. Đóng đầu in, ấn nút PAUSE . Quá trình sẽ đẩy ra vài nhãn trắng, sau khi quá trình đẩy nhãn hoàn tất ấn nút FEED, 1 nhãn được đẩy ra đúng vị trí đường xé Gap và không có lỗi.
--> Video manual calibrate zt600 series (áp dụng chung cho zt230, zt410, zt420, zt510, zt610, zt620)
- Đối với ZT400 Series: ZT411, ZT421; ZT600 Series: ZT610, ZT620 with Touch Panel
1. Từ màn hình HOME MENU
2. Print > Sensors > Manual Calibration
3. Touch Start Calibration
4. Thực hiện tuần tự theo các bước.
5. Sau khi hoàn tất ấn PAUSE để thoát.
- Đối với dòng Xi4 Series: 110Xi4, 140Xi4, 170Xi4, 220Xi4 và 105SL Plus
- Đối với dòng ZMxx Series: ZM400, ZM600
APPLICABLE PRODUCTS
All Label Zebra Barcode Printers
- 105SLPlus Industrial Printers
- 105SLPlus Industrial Printers
- 110PAX Print Engines (disc.)
- 110Xi4 Industrial Printer
- 140Xi4 Industrial Printer
- 170Xi4 Industrial Printer
- 220Xi4 Industrial Printer
- 2824 Plus Series
- 2824-Z Series
- All Surface RFID Label Solution
- Desktop Printers
- Discontinued Printers
- EZ320 Mobile Printers
- G-Series GC Desktop Printers
- G-Series GK Desktop Printers
- G-Series GX Desktop Printers
- GC420d Desktop Printer
- GC420t Desktop Printer
- GK420 Healthcare Desktop Printers
- GK420d Desktop Printer
- GK420d Healthcare Desktop Printer
- GK420t Desktop Printer
- GK420t Healthcare Desktop Printer
- GT800 Desktop Printer
- GX420Rx Desktop Printer
- GX420t Desktop Printer
- GX430d Desktop Printer
- GX430t Desktop Printer
- HC100 Wristband Printer
- HC100 Wristband Printer
- Industrial Printers
- LP 2824 Plus Desktop Printer
- Mobile Printers
- P4T Mobile Printers
- P4T Mobile Printers
- QL Series Mobile Printers
- QL320 Mobile Printer
- QL420 Mobile Printer
- QLn Series Mobile Printers
- QLn220 Healthcare
- QLn220 Mobile Printer
- QLn320 Healthcare
- QLn320 Mobile Printer
- QLn420 Mobile Printer
- R110Xi4 RFID Printer
- RFID Printers
- RP4T RFID Printers
- RP4T RFID Printers
- RW 220 Mobile Printer
- RW 420 Mobile Printer
- RW 420 Print Station
- RW Series Mobile Printers
- TLP 2824Plus Desktop Printer
- Xi Series Industrial Printers
- ZD410 Series
- ZD410D
- ZD420 Series
- ZD420-HC
- ZD420C
- ZD500 Desktop Printer
- ZD500 Desktop Printer
- ZD500R RFID Printers
- ZD500R RFID Printers
- ZE500 Print Engines
- ZE500 Print Engines
- ZE500R RFID Print Engine
- ZE500R RFID Print Engine
- ZE511 Print Engine
- ZE521 Print Engine
- ZM400
- ZM600
- ZQ500 Series Mobile Printers
- ZQ510 Mobile Printer
- ZQ520 Mobile Printer
- ZR300 Series Mobile Printers
- ZR338 Mobile Printers
- ZR600 Series Healthcare Mobile Printers
- ZR600 Series Mobile Printers
- ZT200 Series Industrial Printers
- ZT210 Industrial Printer
- ZT220 Industrial Printer
- ZT230 Industrial Printer
- ZT400 Series Industrial Printers
- ZT400 Series RFID Printers
- ZT410 Industrial Printer
- ZT410 RFID Industrial Printer
- ZT420 Industrial Printer
- ZT420 RFID Industrial Printer
- ZT411 Industrial Printer
- ZT421 Industrial Printer
- ZT510 Industrial Printer
- ZT610 Industrial Printer
- ZT621 Industrial Printer
- iMZ Series Mobile Printers
- iMZ220 Mobile Printer
- iMZ320 Mobile Printer