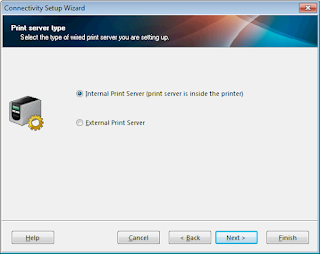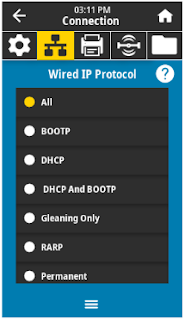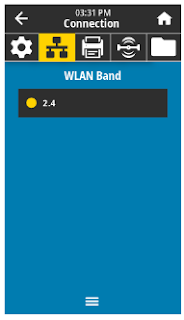ISSUE / QUESTION
Cách gán, hay sét địa chỉ IP Address cho máy in mã vạch Zebra ?
Cách cài đặt máy in mã vạch Zebra trong mạng LAN ?
Cách đặt IP Address cho card wifi - wireless máy in Zebra ?
APPLICABLE TO
Mobile Barcode Printers, Tabletop Barcode Printers, Desktop Barcode Printers, Print Engine Printers.
RESOLUTION / ANSWER
Lưu ý: Bắt buộc sử dụng cáp USB kết nối và cài đặt Zebra Setup Utilities. Download và cài đặt: Zebra Setup Utilities (ZSU)
Gán IP Address sử dụng dây cáp mạng: Wired.
Bước 1: Mở chương trình Zebra Setup Utilities
Bước 2: Chọn máy in cần sét IP Address, sau đó click chọn: Configure Printer Connectivity
Bước 3: Trên cửa sổ Connectivity Setup Wizard, click chọn Wired, sau đó click Next
Bước 4: Chọn Internal Print Server. Click Next
Bước 5: Chọn Static, nhập địa chỉ IP Address, Subnet Mask, Default Gateway. Sau khi nhập xong Click Next
Bước 6:Cửa sổ xuất hiện màn hình hiển thị tập lệnh ZPL cài đặt IP Address. Click Finish --> gửi cấu hình tới máy in (đèn LED hiển thị nhấp nháy xanh).
Bước 7: Gỡ cáp USB ra khỏi máy in. Cắm rack mạng vào máy in. Khởi động lại máy in hoặc Reset print server máy in.
=======================================
Gán IP Address cho máy in Zebra sử dụng card - Wireless - WiFi
Lưu ý: Bắt buộc sử dụng cáp USB kết nối và cài đặt Zebra Setup Utilities. Download và cài đặt: Zebra Setup Utilities (ZSU)
Bước 1: Mở phần mềm Zebra Setup Utilities (ZSU)
Bước 2: Chọn Configure Printer Connectivity. Chọn Wireless. Sau đó Click Next
Bước 3: Chọn Static. Và nhập địa chỉ IP Address, Subnet Mask, Default Gateway
Bước 4: Nhập tên WiFi cần kết nối ở ô ESSID và chọn kiểu bảo mật mạng Wireless - WiFi cần kết nối: Security mode. Click Next
Bước 5: Chọn String. Điền hay nhập mật khẩu vào ô text. Sau đó Click Next
Bước 6: Click Next cho tới cửa sổ bên dưới: hiện thị cấu hình vừa sét
Bước 7: Kiểm tra lại thông tin cài đặt sau đó Click Finish để đẩy cấu hình xuống máy in.
Bước 8: Rút cáp USB ra khỏi máy in. Restart lại máy in hoặc Reset Print Server.
==============================
Gán địa chỉ IP Address với dây cáp - Wired với dòng ZT400 Series, ZT600 Series, ZE500 Series có màn hình Touch
Lưu ý: - Phải cắm rack mạng vào máy in.
Bước 1: Từ màn hình Home Screen. Click chọn Menu
Bước 2: Click chọn Icon Connection>Primary Networks>Wired
Bước 3: Click chọn Wired>Wired IP Protocol>Permanent
Bước 4:Click chọn Wired>Wired IP Address. Nhập địa chỉ Wired IP Address, Wired Subnet Mask, Wired Gateway cần sét.
Bước 5: Lưu cấu hình địa chỉ IP Address vừa sét bằng cách Reset Network
Hoặc Restart lại máy in --> để lưu. Tuy nhiên với hệ điều hành Link-OS chỉ cần Reset Network --> Lưu và hoạt động ngay tức thì.
==================================
Gán địa chỉ IP Address với card Wireless (WiFi) với dòng ZT400 Series, ZT600 Series, ZE500 Series có màn hình Touch
Các bước tương tự như cách sét IP tĩnh ở phía trên với cáp mạng (Wired) chỉ khác là chọn WLAN
Connection>Primary Networks > WLAN.
Bước 6: Nhập tên wifi cần kết nối Connection > WLAN > ESSID
Bước 7: Nhập Password - mật khẩu wifi Connection > WLAN > WLAN Security
Bước 9: Mặc định Country Code Connection > WLAN > WLAN Country Code
Bước 10: Thực hiện lại Bước 5 để Lưu.
=============================
Gán địa chỉ IP Address sử dụng Print Server Web (áp dụng cho cáp mạng - Wired)
Bước 1: Cắm rack mạng vào máy in --> máy in tự động lấy địa chỉ IP DHCP từ Router.
Bước 2: Gõ địa chỉ IP Address từ trên màn hình LCD hoặc màn hình Touch vào thanh địa chỉ trình duyệt Web (Google Chrome, Firefox, Internet Explorer).
Bước 3: Click chọn: View and Modify Printer Settings
Bước 4: Nhập mật khẩu mặc định: 1234 (default). Click Submit Changes
Bước 5: Click Access Granted như cửa sổ hiển thị dưới đây
Bước 6: Click Network Configuration
Bước 7: Click chọn TCP/IP Settings
Bước 8: Sét IP Protocol > PERMANENT. Gán địa chỉ IP Address, Subnet Mask, Default Gateway
Bước 10: Click View and Modify Printer Settings như hình trên. Click chọn Save Current Configuration.
Sau khi lưu màn hình hiển thị:Bước 11: Sau khi Lưu. Quay trở về màn hình Home và click Reset Network
APPLICABLE PRODUCTS
- 105SLPlus Industrial Printers
- 110PAX Print Engines (disc.)
- 110Xi4 Industrial Printer
- 140Xi4
- 140Xi4 Industrial Printer
- 170PAX4
- 170Xi4 Industrial Printer
- 220Xi4 Industrial Printer
- 2824-Z Series
- EM220II Mobile Printers
- EZ320 Mobile Printers
- GC420d Desktop Printer
- GC420t Desktop Printer
- GK420d Desktop Printer
- GK420d Healthcare Desktop Printer
- GK420e
- GK420t Desktop Printer
- GK420t Healthcare Desktop Printer
- GK888d
- GK888t
- GT800 Desktop Printer
- GX420Rx Desktop Printer
- GX420d Desktop Printer
- GX420t Desktop Printer
- GX430d Desktop Printer
- GX430t Desktop Printer
- HC100 Wristband Printer
- LP 2824 Plus Desktop Printer
- MZ-220
- MZ-320
- P4T Mobile Printers
- QL320 Mobile Printer
- QL420 Mobile Printer
- QLn220 Healthcare
- QLn220 Mobile Printer
- QLn320 Healthcare
- QLn320 Mobile Printer
- QLn420 Mobile Printer
- RW 220 Mobile Printer
- RW 420 Mobile Printer
- RW 420 Print Station
- S4M
- TLP 2824Plus Desktop Printer
- ZD120
- ZD410-HC
- ZD410D
- ZD420-D-T
- ZD420-D-T-HC
- ZD420-HC
- ZD420C
- ZD420D
- ZD420D-HC
- ZD420T
- ZD420T-HC
- ZD500 Desktop Printer
- ZD510-HC Wristband Printer
- ZD600-HC
- ZD620-D-T
- ZD620-D-T-HC
- ZD620D
- ZD620D-HC
- ZD620T
- ZD620T-HC
- ZE500 Print Engines
- ZM400
- ZM600
- ZP888
- ZQ110 Mobile Printers
- ZQ120
- ZQ220
- ZQ300 Series Inside
- ZQ300 Series Outside
- ZQ310
- ZQ320
- ZQ510 Mobile Printer
- ZQ520 Mobile Printer
- ZQ610
- ZQ610-HC
- ZQ620
- ZQ620-HC
- ZR128 Mobile Printers
- ZR138
- ZR300 Series Mobile Printers
- ZR318 Mobile Printers
- ZR328 Mobile Printers
- ZR338 Mobile Printers
- ZR600 Series Healthcare Mobile Printers
- ZR628
- ZR658
- ZR658-HC
- ZR668
- ZR668-HC
- ZT210 Industrial Printer
- ZT220 Industrial Printer
- ZT230 Industrial Printer
- ZT410 Industrial Printer
- ZT420 Industrial Printer
- ZT510 Industrial Printer
- ZT600 Series Industrial Printers
- ZT610 Industrial Printer
- ZT620 Industrial Printer
- iMZ220 Mobile Printer
- iMZ320 Mobile Printer
- zp450 Desktop Printer